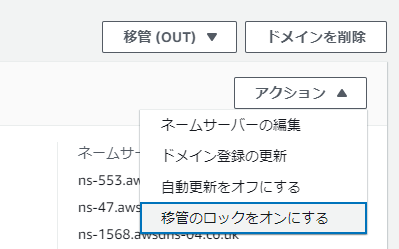4月は新生活がスタートするシーズンです。なので、今まで他のところで取得し管理していたドメインを、AWSのRoute 53に移管することになりました。
以前から、ドメイン移管についてとても面倒というイメージを持っていましたが、実際にやってみたところ手順はいたって簡単で、スムーズにできました。
移管元レジストラでの作業
移管元のレジストラで行う作業は、レジストラによって異なると思います。今回は、GMOのバリュードメインからの移管でした。バリュードメインの場合、以下の3つの作業が必要でした。
- ドメインロックの解除
- WHOIS情報公開代行の解除(これがONになっていると、ドメインを他のレジストラに移管できない)
- 認証コード(Auth-Code)をメモっておく
Route 53での作業
Route 53では、ドメインの一覧画面で「移管(イン)」を選択すると、単一のドメインか複数のドメインかが選択できます。今回は1つだけなので単一のドメインを選択します。
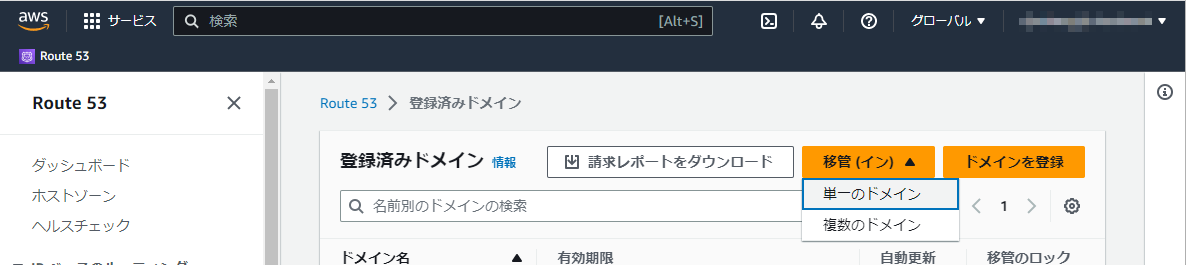
ドメイン名を入力し、チェックボタンをクリックすると、移管可否を確認してくれます。ここで赤の「移管不可」が表示された場合、ドメインロックがかかっている可能性が高いですので、移管元を再度確認してみましょう。
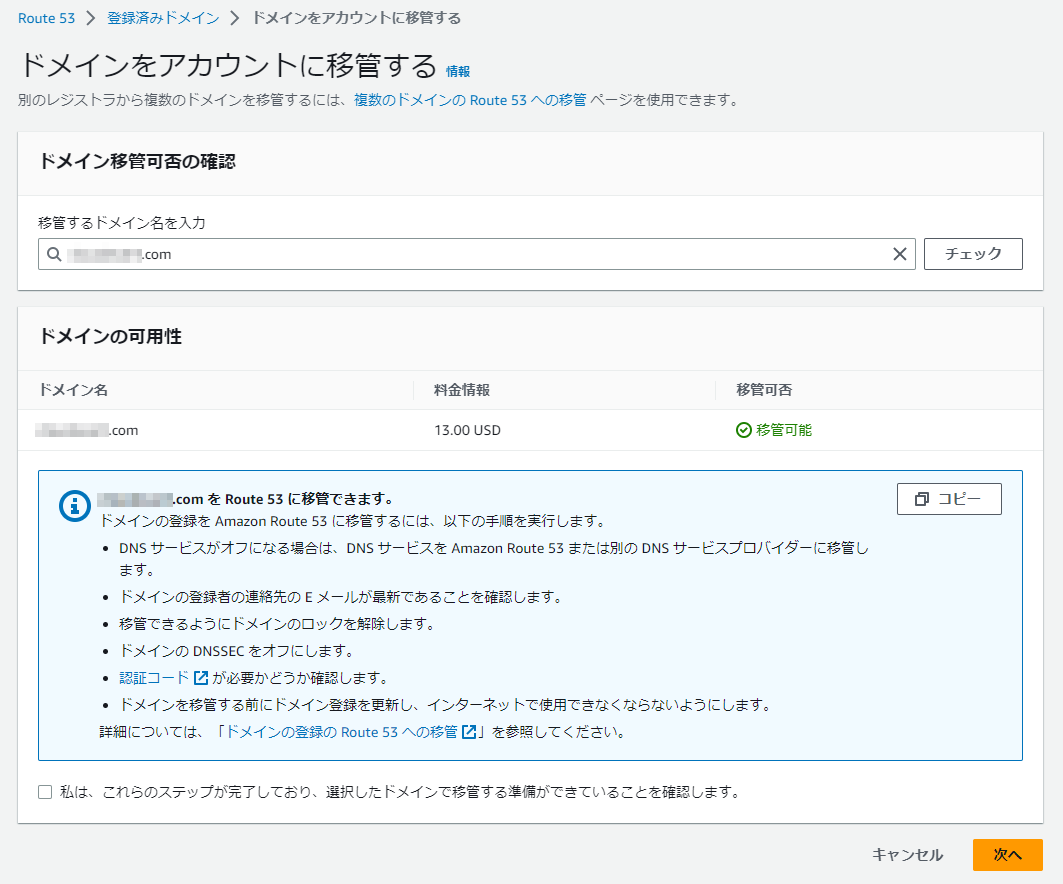
認証コードを入力します。
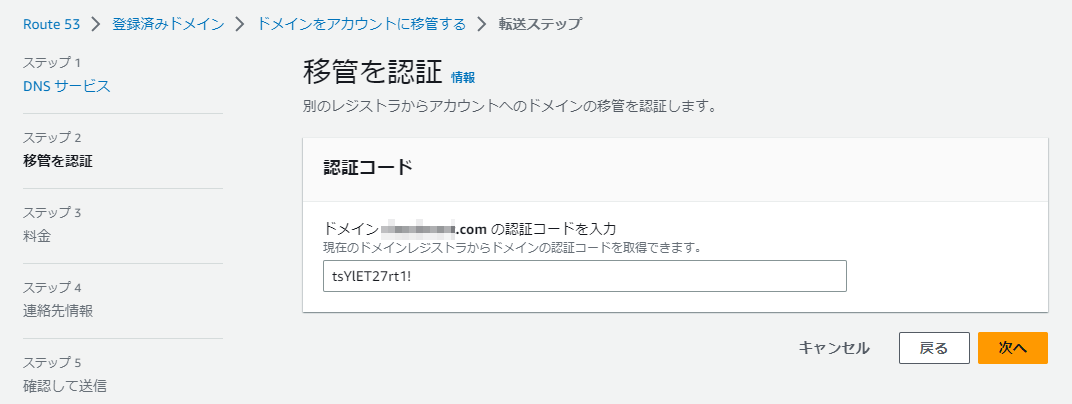
料金を確認し、連絡先情報を記入すれば完了です。
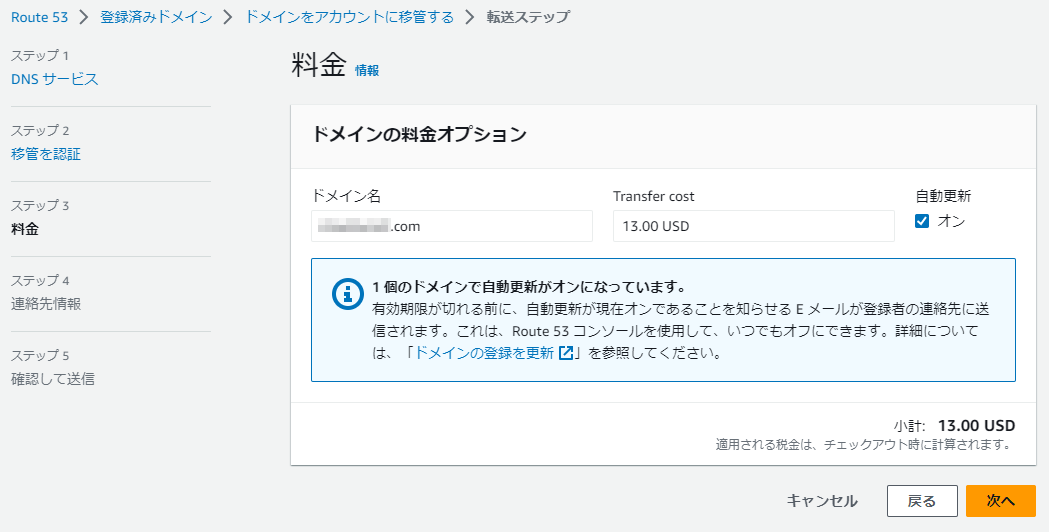
移管をリクエストしたものは、リクエストの一覧に表示されます。相変わらず日本語訳がおかしいのは残念です。ここの「でドメインを移管」は、実は「Transfer domain in」の訳で、正確には「ドメインを転入」です。
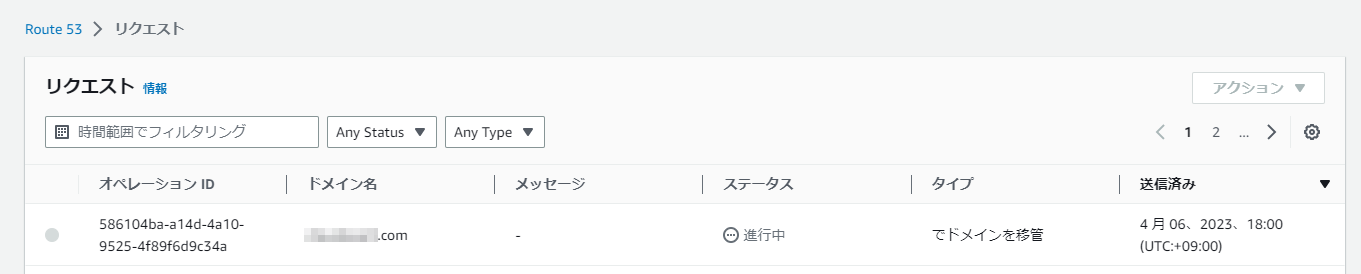
メールでの承認
バリュードメインの場合、しばらくすると移管元のレジストラからメールが届きます。ここで承認をクリックすると、移管は完了です。
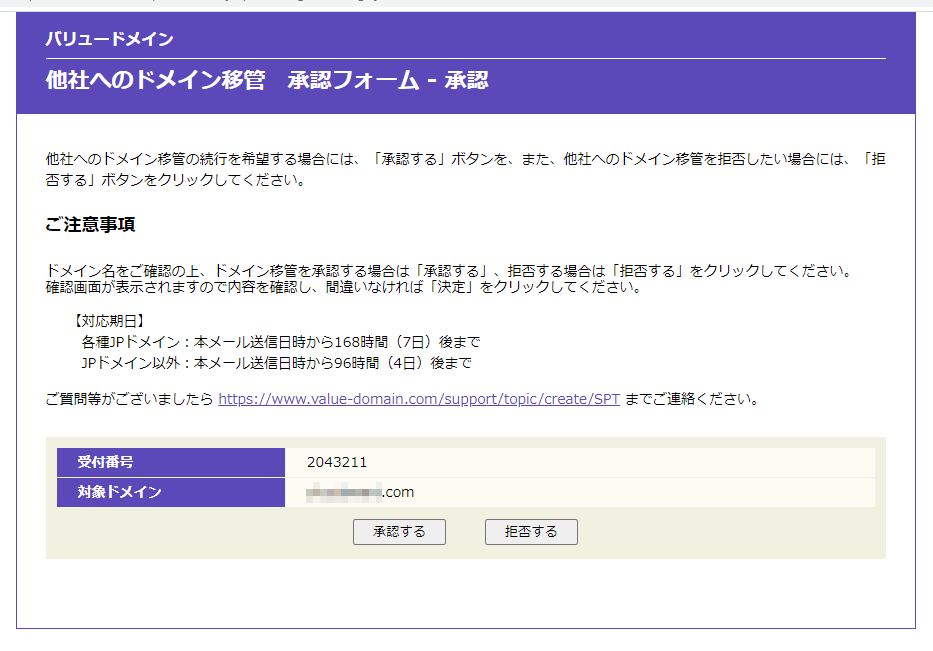
移管後のPublic Hosted Zoneの設定
今回は、移管元のバリュードメインでは、他社へ移管後でもバリュードメインのDNSサーバが利用できるということだったので、先に移管を行ってからDNSサーバの切り替えをしたのですが、本来なら先にDNSサーバを切り替えたほうが安心でしょう。
バリュードメインから移管されてきた直後は、ネームサーバ(DNSサーバ)はバリュードメインのものになっていました。
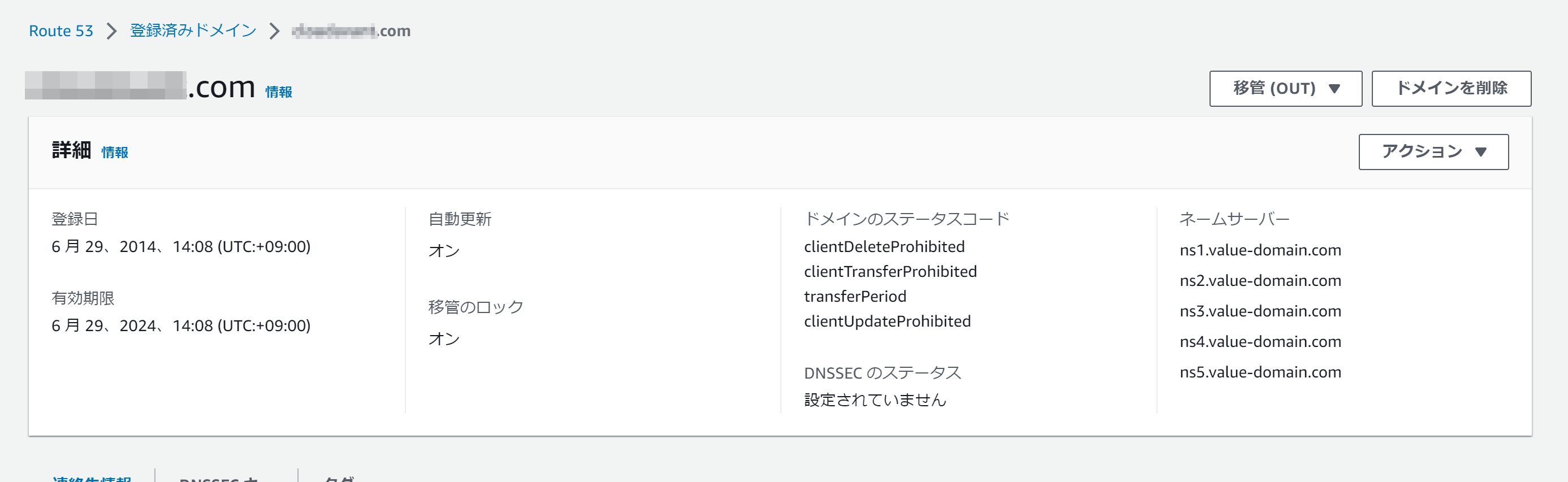
DNSサーバを切り替えるには、まずRoute 53で対象ドメインのPublic Hosted Zoneを作成します。作成すると、ネームサーバの一覧が表示されるのでこちらをドメインに設定します。
また、Route 53に移管してきたドメインが操作ミスやいたずらによって許可なく転出されることを防ぐために、移管ロックを必ずかけておきましょう。