プログラマーではありませんが、VS Codeを使う場面は少なくありません。Markdownはもちろん、AWSでよく使われるJSONやYAMLファイルも、ちょっとしたシェルスクリプトもVS Codeの一択です。(一方メモ代わりになっているのは、Notepad++です)
そのため、IDEというよりもテキストエディタに近い使い方をしてきました。しかし最近業務でTerraformやNode.js、Goの開発を少し触ることになりました。
テキストエディタとして使うならあまり必要かもしれませんが、IDEとして使うなら、生産性向上のためにHot Keyや便利な操作方法を覚えなければなりません。例えば定義済み変数の一括の名称変更や、一括コメントイン・コメントアウトなどです。そして、自分なりに整理してみました。
Preview Mode & Edit Mode
基本中の基本ですが、VS Codeでファイルを開く際に「Preview Mode」と「Edit Mode」があります。タブにあるファイル名が斜体になっていればPreview Modeということになります。
Preview Modeでも編集はできます。正確に言うとPreview Modeで編集すると自動的にEdit Modeに切り替わります。2つのモードの違いは、Preview Modeの場合次々とファイルを開く場合、前のファイルが閉じられ、新しいファイルが同じタブで表示されます。
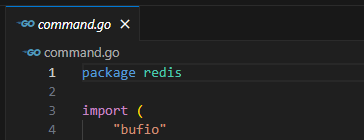
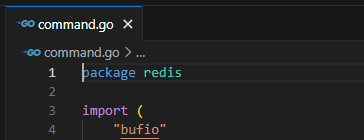
VS CodeのExplorerよりファイルを開く際に、シングルクリックだとPreview Mode、ダブルクリックだとEdit Modeでファイルが開きます。
便利なショートカット(Hot Key)
他のエディタなどと共通するHot Key(Ctrl + C / Ctrl + V / Ctrl + X / Ctrl + A / Ctrl + S / Ctrl + Nなどなど)は、ここで割愛します。
| Ctrl + Shift + P / F1 | コマンドパレット |
| Ctrl + Space | Intellisense補完(サジェストを表示) |
| Shift + Alt + F | フォーマットを整える |
| F12 | 変数などの定義に飛ぶ |
| F2 | シンボルを名前変更 |
| Shift + クリック Ctrl + Shift + [ Ctrl + Shift + ] | 対象ソースコード部分の折り畳みと展開 |
| Ctrl + K, M | 言語モードの変更(ステータスバーの右下に表示されている言語をクリックしてもよい) |
| Ctrl + / Ctrl + K, Ctrl + C Ctrl + K, Ctrl + U | コメントアウト・コメントイン |
| Ctrl + [ Ctrl + ] | 行のインデントの追加・削除 |
| Ctrl + @ Ctrl + Shift + @ | ターミナルを開く(Ctrl + Shiftの場合は、新しいターミナルを開く) |
画面の分割
生産性を上げるには、画面を複数に分割する機能は不可欠です。VS Codeの画面分割機能の利用方法を紹介します。
ファイルを右側の新規画面(Editor Group)で開くには、Alt + クリック(Preview Mode)もしくはAlt + ダブルクリック(Edit Mode)を使用します。
また、現在のタブを異なるEditor Groupに移動するには、Ctrl + Alt + ←/→を使用します。
現在表示中のファイルを、分割画面にクローンするには、Ctrl + \(円マーク)を使用します。
マルチカーソル
マルチカーソルは、とても便利な機能です。複数の場所にカーソルを表示させ、キーを押すと同時に複数個所への変更ができます。もちろん、複数個所での選択やコピペもできます。
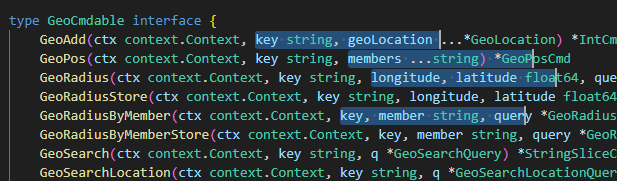
- 手動でのマルチカーソル設置
Alt + クリックを使います。Altを押しながらクリックすると、2個所目、3個所目とカーソルを追加することができます。 - 複数行の同一位置のマルチカーソル設置
Ctrl + Alt + ↑/↓を使います。 - 同一文字列にマルチカーソルを設置
- 対象となる文字列をクリックします(選択ではなく、カーソルを移動するのみ)
- 対象文字列の背景色が薄っすらと変わるのを確認(【注意】スコープ内のシンボルのみ色が変わりますが、すべての文字列が編集対象となります)
- Ctrl + Shift + LもしくはCtrl + F2を押します
また、マルチカーソルモードを解除するには、ESCキーを押します。